It's
such a simple operation, you'd think everyone already knows how to
copy, cut, and paste. But my father has asked me how to do this several
times, and chances are you probably get asked simple questions like this
all the time.
To help you
in your tech support role and new computer users young and old learn
the basics, we'll be offering (easy-to-email) instructions each week on
simple tech concepts. Today: how to copy, cut, and paste. (This one's
for you, Dad!)
First, another FAQ: What's the difference between copying and cutting?
You can
think of it like an actual piece of paper, for example a letter. When
you photocopy the letter, it creates a duplicate and the original stays
intact. Cutting a block of text out of the letter, on the other hand,
removes that portion from the letter.2
On your computer, when you copy a file, image, text or other item, it creates a duplicate of that item in your computer's temporary memory.
Cutting an item will remove it from the page or folder and hold it in memory, as above.
You can
almost always copy (duplicate) something, like a phrase on a web page,
but cutting is only possible if you have editing or administrative
control of the item. For example, you can't cut phrases out of web pages
you visit in your browser (imagine what the web would look like if
everyone could!). There are exceptions, like editable websites like
Wikipedia, but that's because you have editing control on that site.
Once you've copied or pasted something into memory, you can then paste it into another document, file, or folder. Here's how.
Highlight or Select What You Want to Copy or Cut
First, select the item you want to copy or cut:
- If it's a file in a folder that you want to copy (to duplicate) or cut (to move) into another folder, click on the file to select it. To select multiple files at once, hold down the Control (CTRL) key (on Windows) or the Command key (on older Macs, it's the Apple logo; on newer Macs, it's this curly-do: ⌘) while clicking the other files.
- For images, right-click on the image, then click on "Copy" or "Copy Image" depending on the application.
- If you want to copy some text, highlight it by clicking just before the first letter you want to copy, hold down the mouse button while dragging your mouse to the right, and then releasing after you have selected your text.
Tip: In some applications, like Thunderbird, you can select all the text and images by right-clicking and choosing "Select All".
Copying/Cutting and Pasting: The Point-and-Click Method
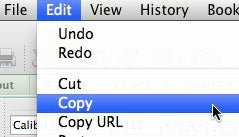
Next,
in many applications, you'll see at the top of the application window,
"Edit" right next to "File". Click Edit to reveal the drop down menu and
select Copy or Cut, depending on what you want to do and if cutting is
an option.
Note:
Depending on your operating system and the application you might not
have that Edit menu. It's there on Microsoft Word 2011 for Mac, for
example, but not on Microsoft Word 2007 and up for Windows. Starting
with Office 2003, the classic menu has been replaced with a ribbon bar,
so in those programs, you'll see instead icons to click on for cutting
(scissors), copying (two documents), and pasting (clipboard) instead.
(You can get back the classic menu in Office 2007 with an add-in, if you like.)
Okay, now
that we've selected the item and copied/cut it into memory, we can paste
it somewhere else. In your new document or folder, go back to Edit and
select Paste. Alternately, if you don't have that Edit menu (e.g., in
Windows Explorer), right-click in the document or folder and select
Paste.
A Faster Method: Keyboard Shortcuts
Copying, cutting and pasting with your mouse is pretty straightforward, but using keyboard shortcuts can save you a lot of time.
Select your items to copy or cut as above. To select all
items on a page or folder, you can use the CTRL+A or Command + A
shortcut: hold down the CTRL button (on Windows) or Command key (on Mac)
then hit the A key.
Then hit these keys together to copy, cut, and paste them:
Windows: Hold down the CTRL key then click
- C to copy
or - X to cut
- V to paste
Mac: Hold down the Command key (⌘). Then, as with Windows, click:
- C to copy
or - X to cut
- V to paste
The Drag-and-Drop Method
You can
also use your mouse to quickly drag and drop your selected text, image
or file from one application to another. For example, you can have two
Windows Explorer windows open side by side and drag a file from one to
the other to copy it over.
- Select the item as in the first step.
- Press and hold down your mouse button to "grab" it.
- Then move your mouse to the other window and release the button.
Note:
Pay attention to the icon or prompt when you hover your mouse over the
new window/location: it should tell you whether the item will be copied
(duplicated) or cut (moved). When dragging and dropping text, from one
Word document to another, for example, this will copy the text over. When dragging and dropping files in WIndows Explorer or Mac's Finder, this will move the file.
Once you
get the hang of dragging and dropping or hitting CTRL + C, CTRL + X, and
CTRL + V (or the Command counterparts), you'll be copying, cutting, and
pasting like a pro.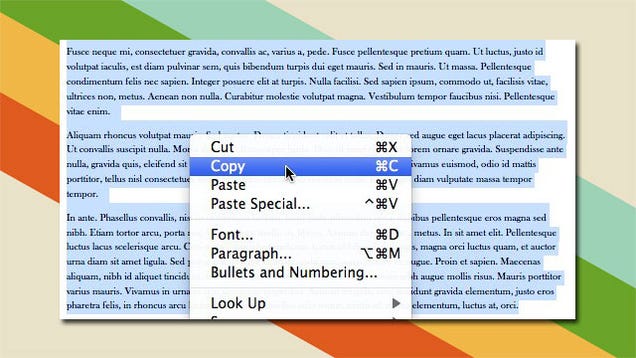
No comments:
Post a Comment