By default, Microsoft Windows 95 and above uses 10% of
available disk space to save any deleted files in case any file is
accidentally deleted it can be recovered from the Recycle Bin. Below is
additional information about how to view deleted files, manage the
Recycle Bin, and empty the Recycle Bin.
View deleted files
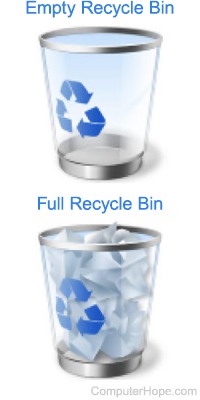 If any file has been deleted
in Windows, it is automatically moved to the Recycle Bin. Users can
identify if files are in the Recycle Bin by looking at the Recycle Bin
icon. By default, the icon will look like the icon to the right, an
empty Recycle Bin. When files have been deleted, the Recycle Bin will be
full of trash.
If any file has been deleted
in Windows, it is automatically moved to the Recycle Bin. Users can
identify if files are in the Recycle Bin by looking at the Recycle Bin
icon. By default, the icon will look like the icon to the right, an
empty Recycle Bin. When files have been deleted, the Recycle Bin will be
full of trash.
If the Recycle Bin is full, users can view the files in the Recycle Bin by double-clicking the Recycle Bin icon.
Manage the Recycle Bin
If you want to modify how much space Windows uses to store deleted files for all drives or independently, you can right-click on the Recycle Bin icon
and click Properties. In the Recycle Bin Properties window, you can
adjust how much space the Recycle Bin takes by dragging the slider left
to right, or completely disable the Recycle Bin feature.
Empty the Recycle Bin
To empty the Recycle Bin, right-click the Recycle Bin icon and click Empty Recycle Bin.
How do I know if the Recycle Bin is empty?
As shown in the pictures on this page, when the Recycle
Bin is empty it shows an icon of a Recycle Bin with no trash and an
icon with trash when it is still full. Also, when empty, the message
"This folder is empty" is shown when you open the Recycle Bin.
Should I empty the Recycle Bin?
If you feel that none of the files in the Recycle Bin
will ever need to be restored, it's recommended you empty the Recycle
Bin at your convince.
When should I empty the Recycle Bin?
Anytime you want to clean the contents of your hard drive or when you're running out of disk space
it's recommended you empty the Recycle Bin. Otherwise, it's fine to
leave any deleted items in the Recycle Bin in case they need to be
recovered in the future.
No comments:
Post a Comment